Webex App: Quick Start Guide
Webex App with calling overview
Calling is integrated into the Webex app, so you can call your co-workers who you're working with, just by clicking on their name. The app integrates with your company's directory so you always have current contact information, and finding people becomes easy when you can search the directory. It takes the guesswork out of maintaining contact info or figuring out someone's availability.
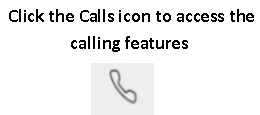
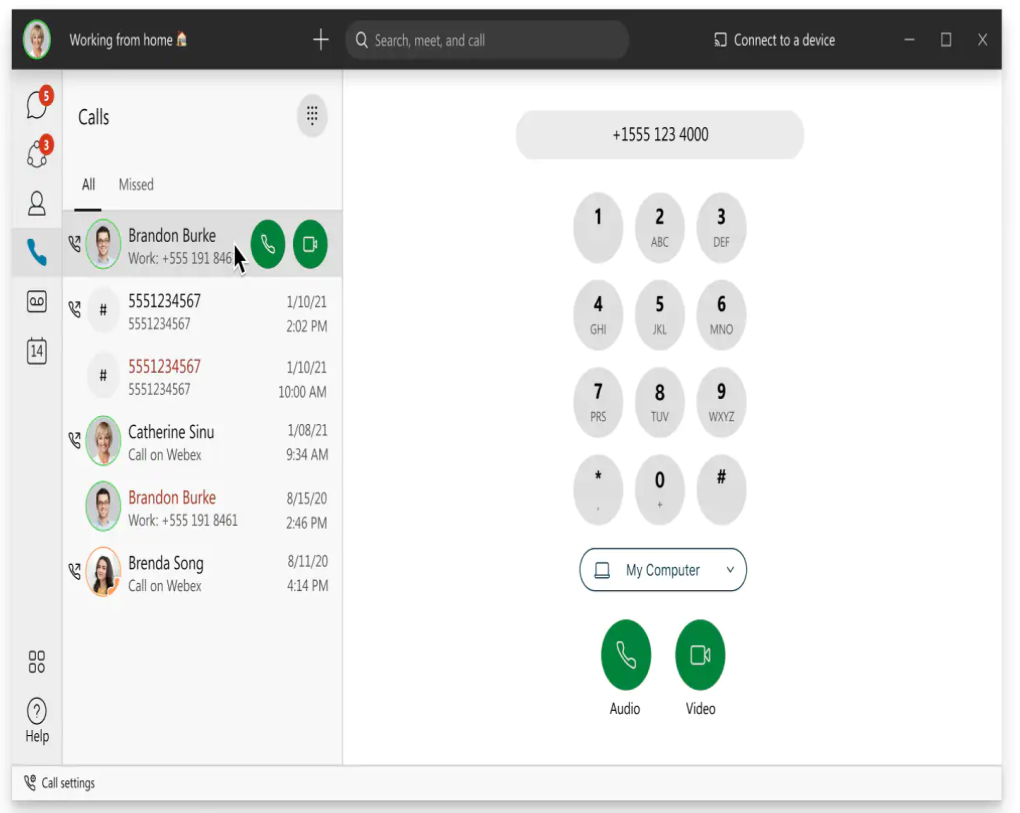
Customise your audio and video preferences
When you make or receive a call, the app automatically detects the audio and video devices you have connected to your computer, such as a headset. You can change your settings right before you make a call, for example if you want your video on; or you just want it to be an audio call only. You can also make some of these your default settings if you'd like.
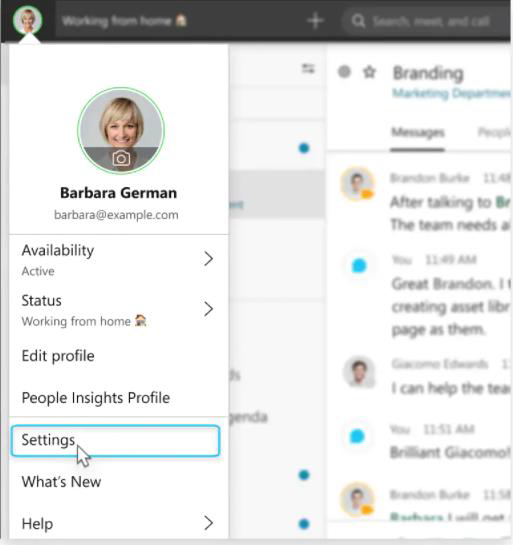
You can customise your video settings:
• Choose what camera to use.
• See yourself like you're looking in a mirror (Mirror my video).
• Blur your background or use a pre-set or custom virtual background. You can also personalise your audio settings:
• Choose a headset, speaker, or microphone.
• Reduce disruptions with background noise removal and speech enhancement
Calling features
Answering a call
When someone calls you, you’ll get a notification that asks you to Decline or Answer.
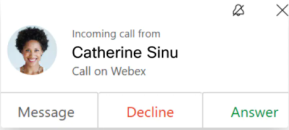
1. Click Decline if you’re not ready
2. Click Answer when you’re ready
Add someone to a call
1. Click More and then Add guest.
2. Type their name in the box, click on the contact and then click Call.
Put a call on hold
1. Click More
2. Select Hold.
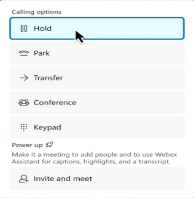
Answer a call that is waiting
While on an active phone call, you can hold the call you're on and answer the incoming call.
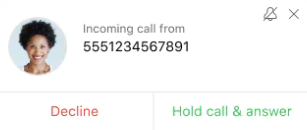
Transfer a call
1. Click More and then click Transfer.
2. Enter the number or name of the person who you want to transfer the call to.
3. Select whether you want to make an Audio or Video call (original phone call is put on hold)
4. Confirm the transfer with the person and click Complete Transfer.
Check your voicemail
1. Go to voicemail by clicking on tab.
2. Right click on the message and select Play voice message.
3. Click Play voice message
4. You also have the option of calling the person back with an Audio call or Video call, Delete the message or Mark as read.
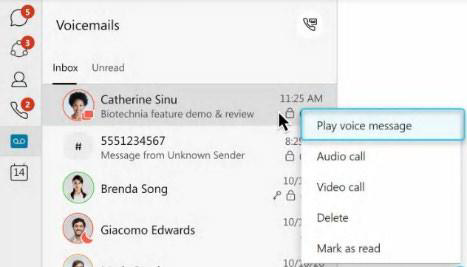
Set up call forwarding
1. Go to Call settings and select where to forward your calls, such as to voicemail, another work line if you have multiple lines, or a number you've set before. Or, to add another number go to Open Call Preferences.
2. To stop Call forwarding, select Do Not Forward Calls.
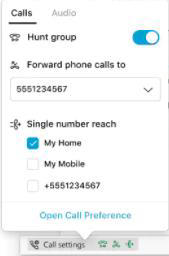
View call and meeting history
1. Go to the tab.
2. Click All or click Missed to view calls or meetings you missed.
3. You can call someone back by hovering over their contact and choose to make an Audio or Video call
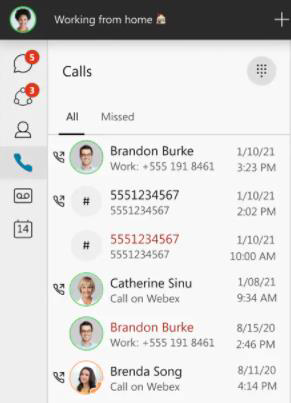
Make a call
Webex App: Make a call
In Webex App, you can place a call from a chat, the command bar, calling tab or from anywhere you interact with the person you want to call.
Making a call using the Calls tab
1. Click the Calls tab
2. Use the softphone keypad to dial the number or use the number keys on your computer keyboard.
3. Click on Audio or Video call.
Adding people to your contacts list
1. Search for a contact.
2. Right click on the contact and select Add a contact.
3. Select the relevant group and click Add or, right click on a person’s name in the Messaging tab and select Add to contacts.
Note: you can create a new group for your contacts or add them to the predefined groups.
Making a call using your contact list
1. Click the Contacts tab.
2. Find the person you want to call.
3. Click the Audio next to their name or click on Video call.
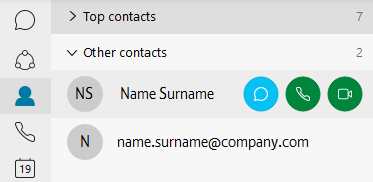
Make a call from the Search bar
1. Click in the Search bar at the top of the window.
2. Type the name or e-mail address of the person you want to call.
3. Click on Audio to start the call.
