Virtual Receptionist - Loading Sound Files
This will demonstrate how to load or change a sound file on your Virtual Receptionist service.
In Active Inbound select Call Handling.
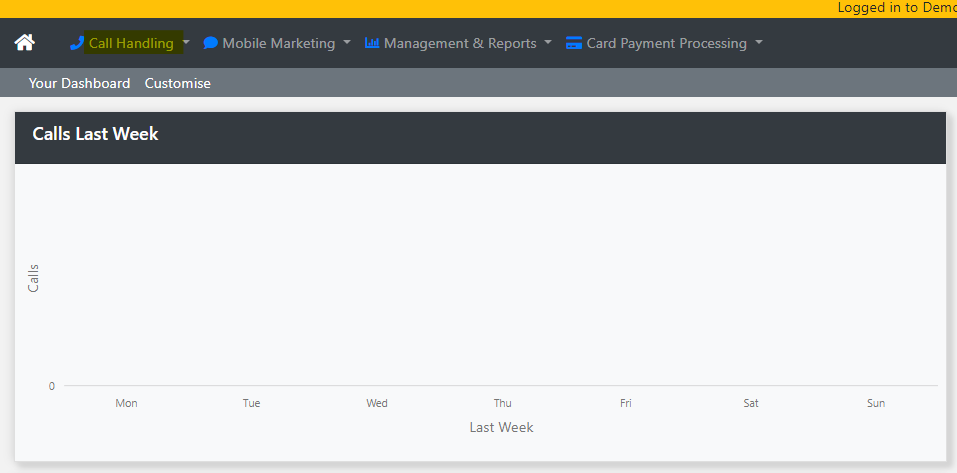
Select Virtual Reception from the Drop Down
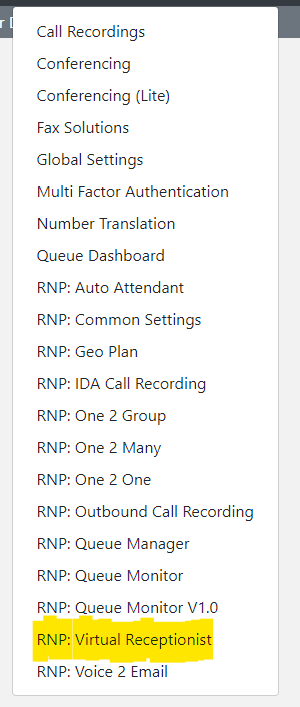
Select the VR service you wish to edit and press Configure.
(NB: Your VR service will normally be built on a 0888 number.)
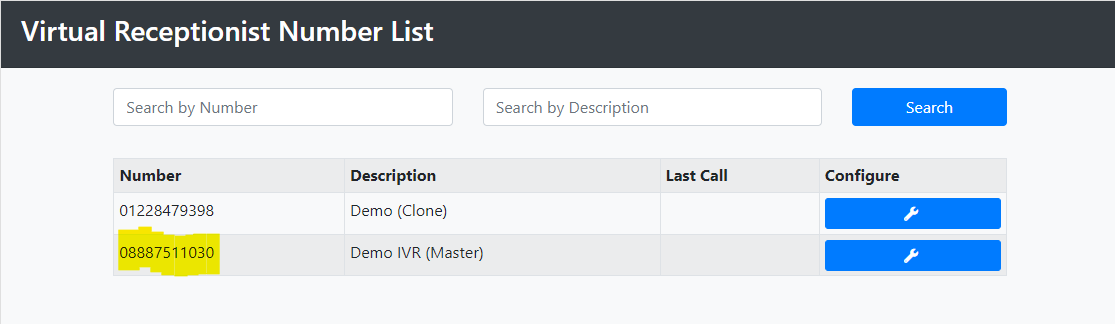
Now select the Service you wish to Edit. In this example we will use the Main Service.
Click Call Flow.
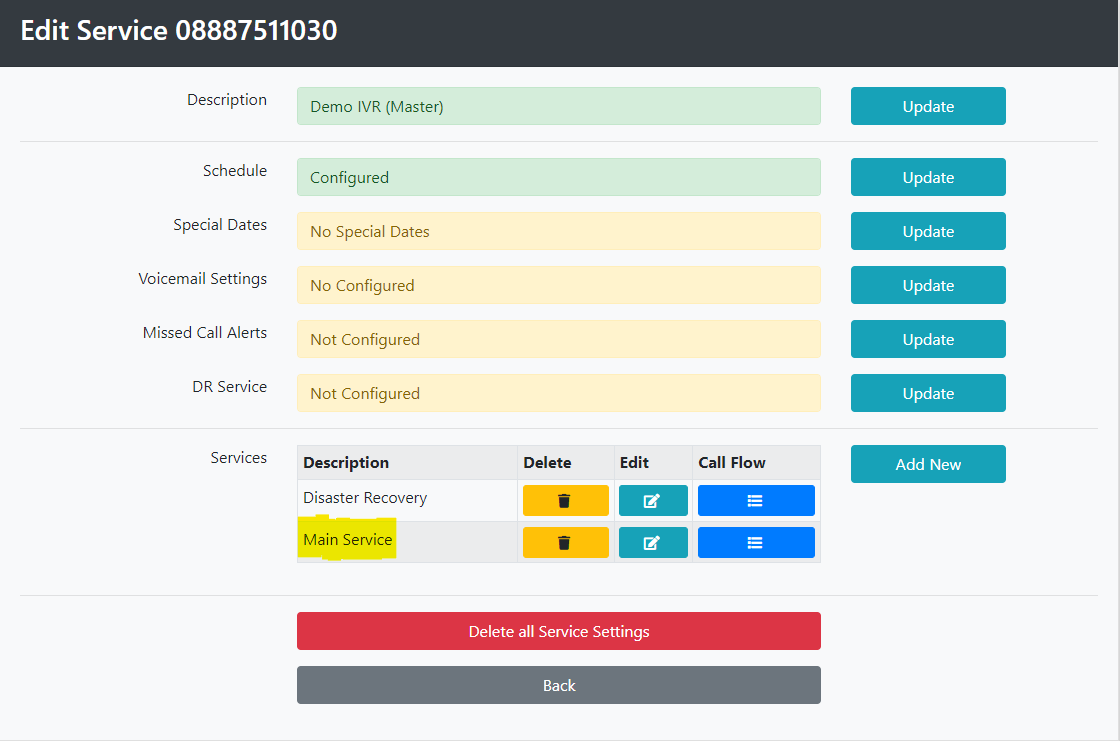
We will change the sound file on the Welcome message.
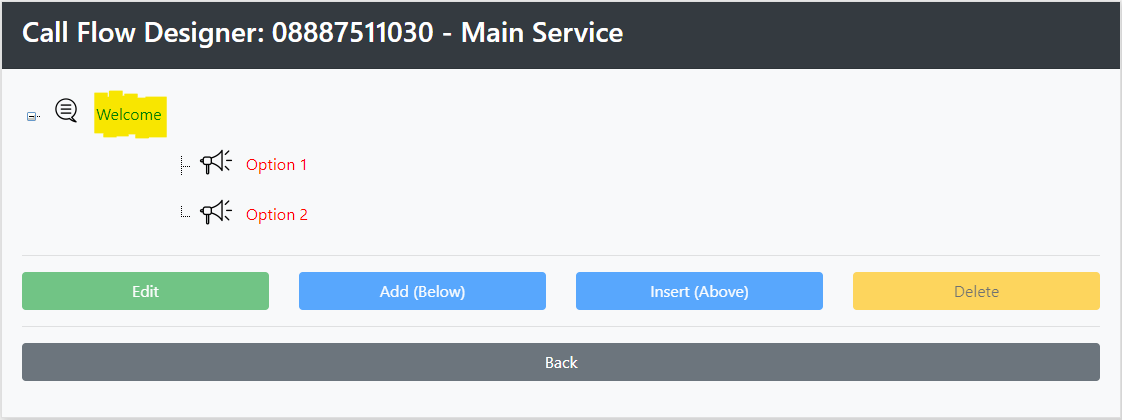
Select Welcome and press Edit.
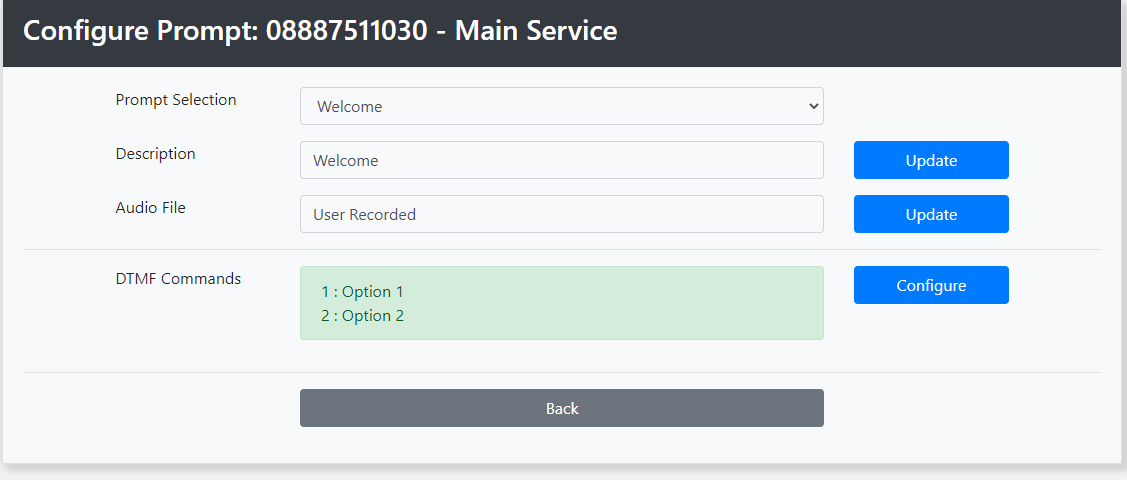
Click Update next to Audio File
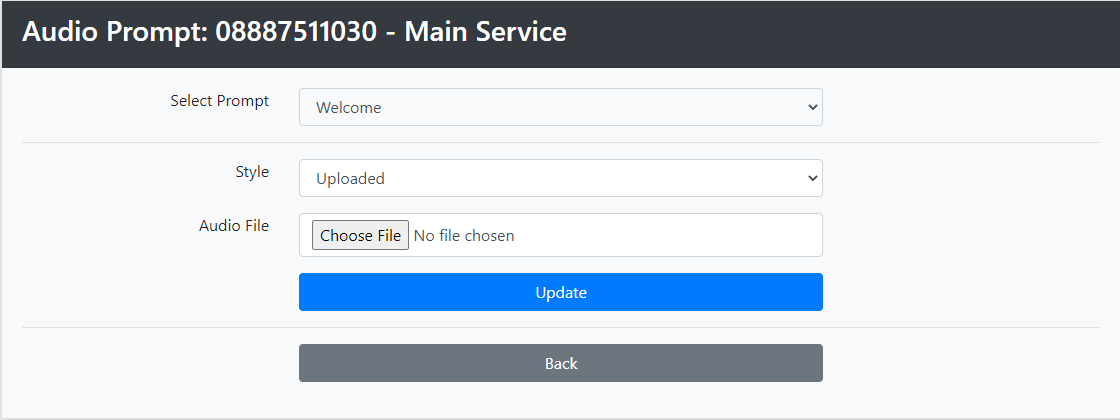
Now select Choose File, and select your file from your PC/Network.
(NB: The file format must be mono, MP3)
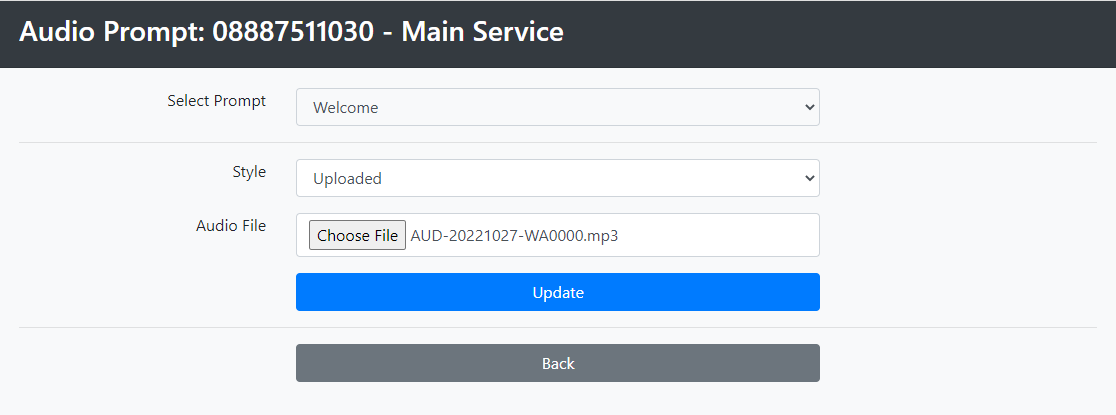
Click Update to load the file, and then select Back.
Your new file is now loaded.
Active Inbound from Teleproject UK
