Number Translation Service - 3. Adding Voicemail
First we will create the Voicemail Box.
Select Global Settings from the Call Handling Menu.
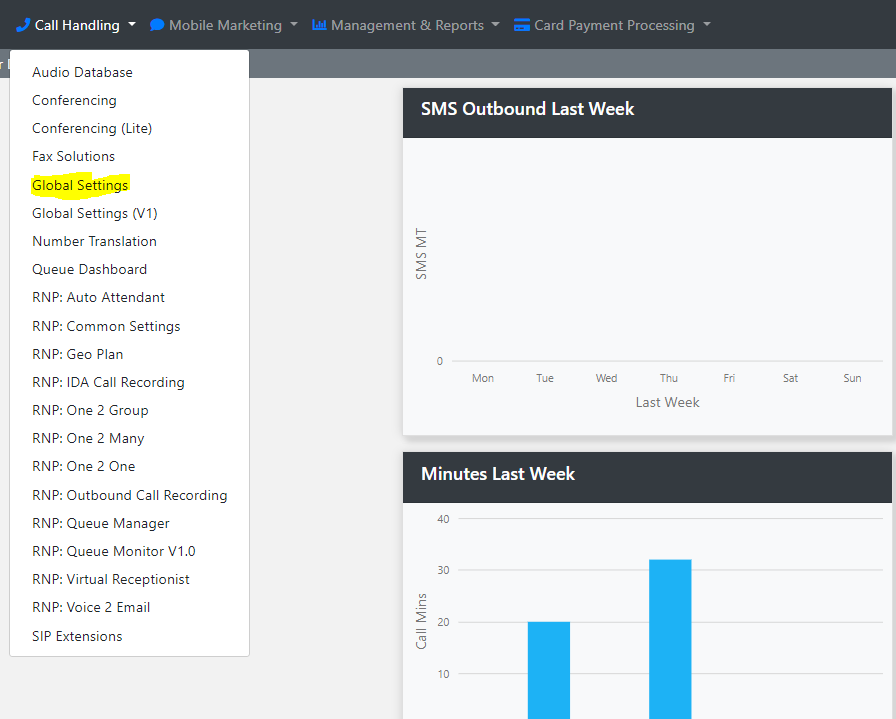
Then click Add New

From the Category Drop down select Voicemail, and enter a name for the File. We will call this OOH Voicemail.
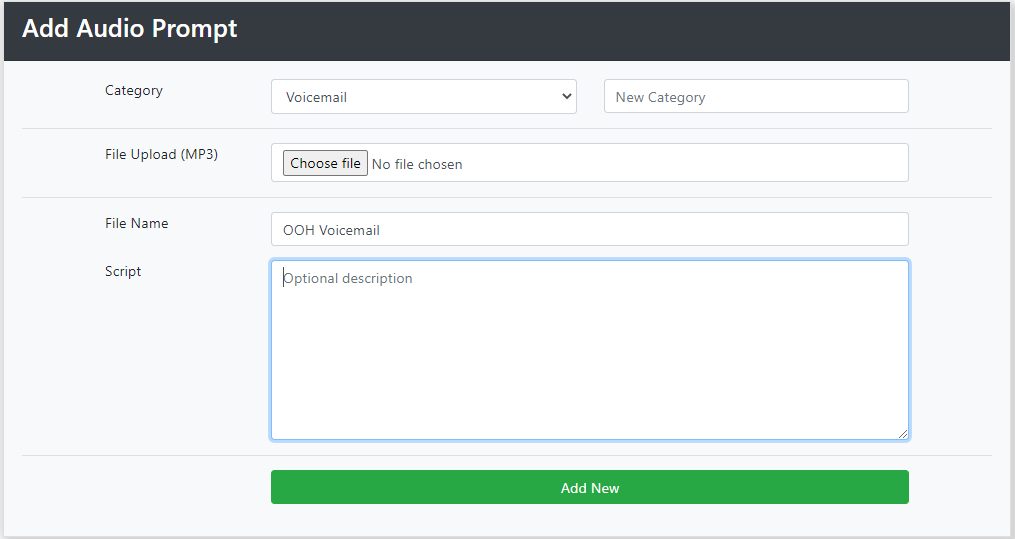
Then click on File Upload to load your Audio File. The Audio File must be in MP3 format.
Repeat this process and name this file Busy/Unanswered Voicemail.
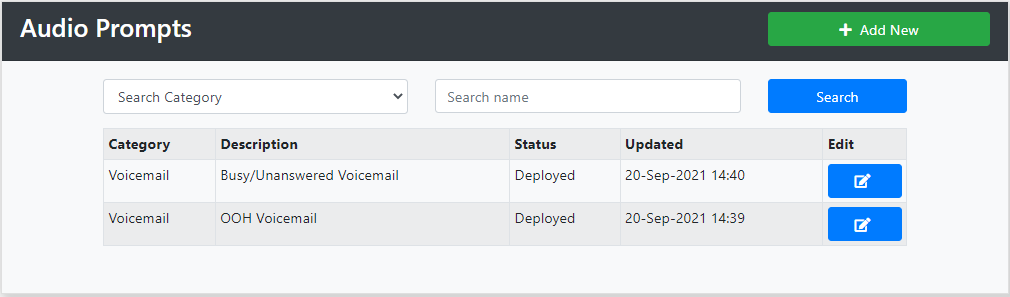
We now have two Audio Prompts loaded.
We will now create the Voicemail Box on our Demo NTS Service.
Select Number Translation from the Call Handling Menu.
Then select Voicemail.
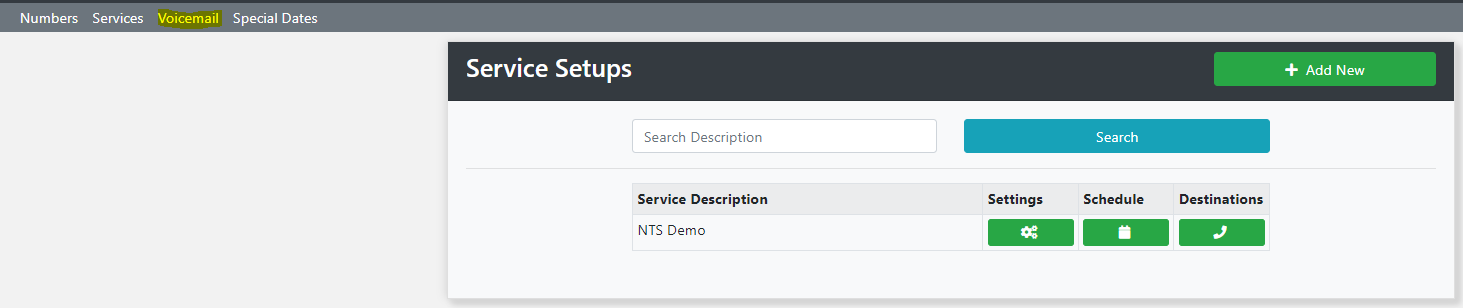
Click Add New
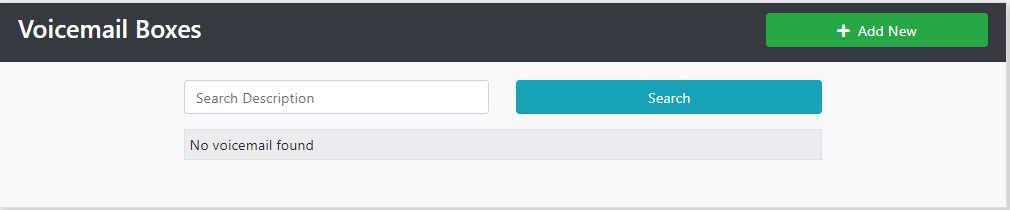
Name the service. In this case OOH Voicemail, then choose the OOH Voicemail from the Audio drop down menu.
(All your loaded prompts will appear in this drop down.)
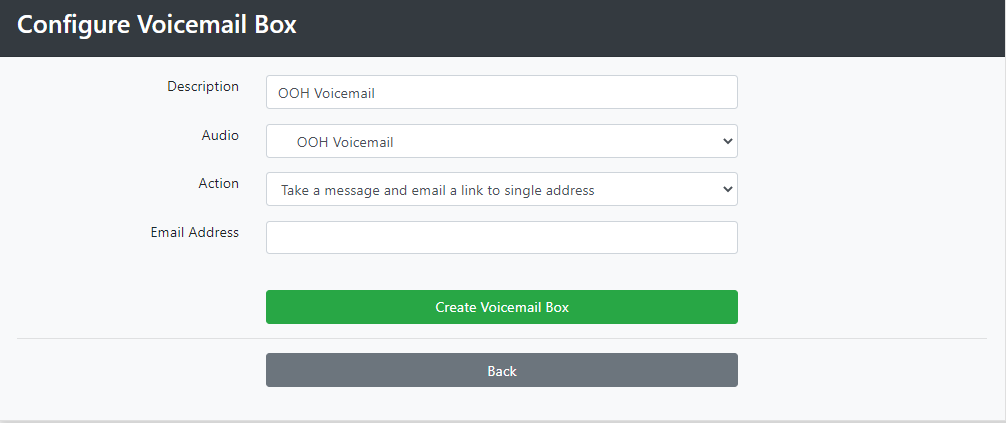
Now select an Action and you have a few options.
- Play Audio only.
- Take a message and email as an attachment to a single address.
- Take a message and email as an attachment to a multiple addresses.
- Take a message email link to single address.
- Take a message email link to multiple addresses.
- Take a message and send SMS alert.
Enter the email address you wish to use; or the mobile number if you prefer SMS alert.
Then click Create Voicemail Box.
Repeat the process and create your Busy/Unanswered Voicemail Box.
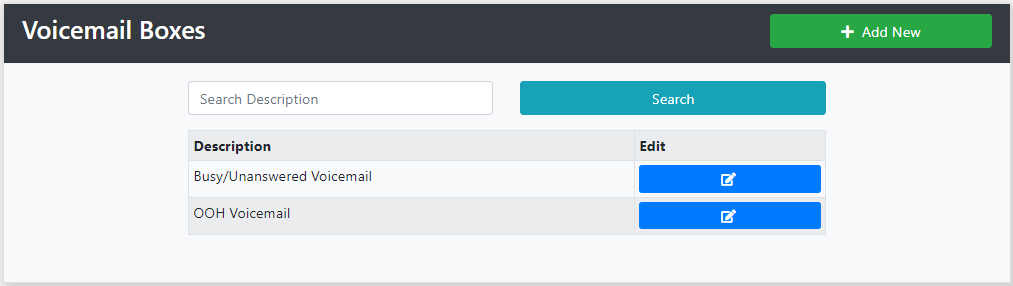
You now have two mailboxes setup and ready to use.
We will now allocate them to the service.
Now click services.
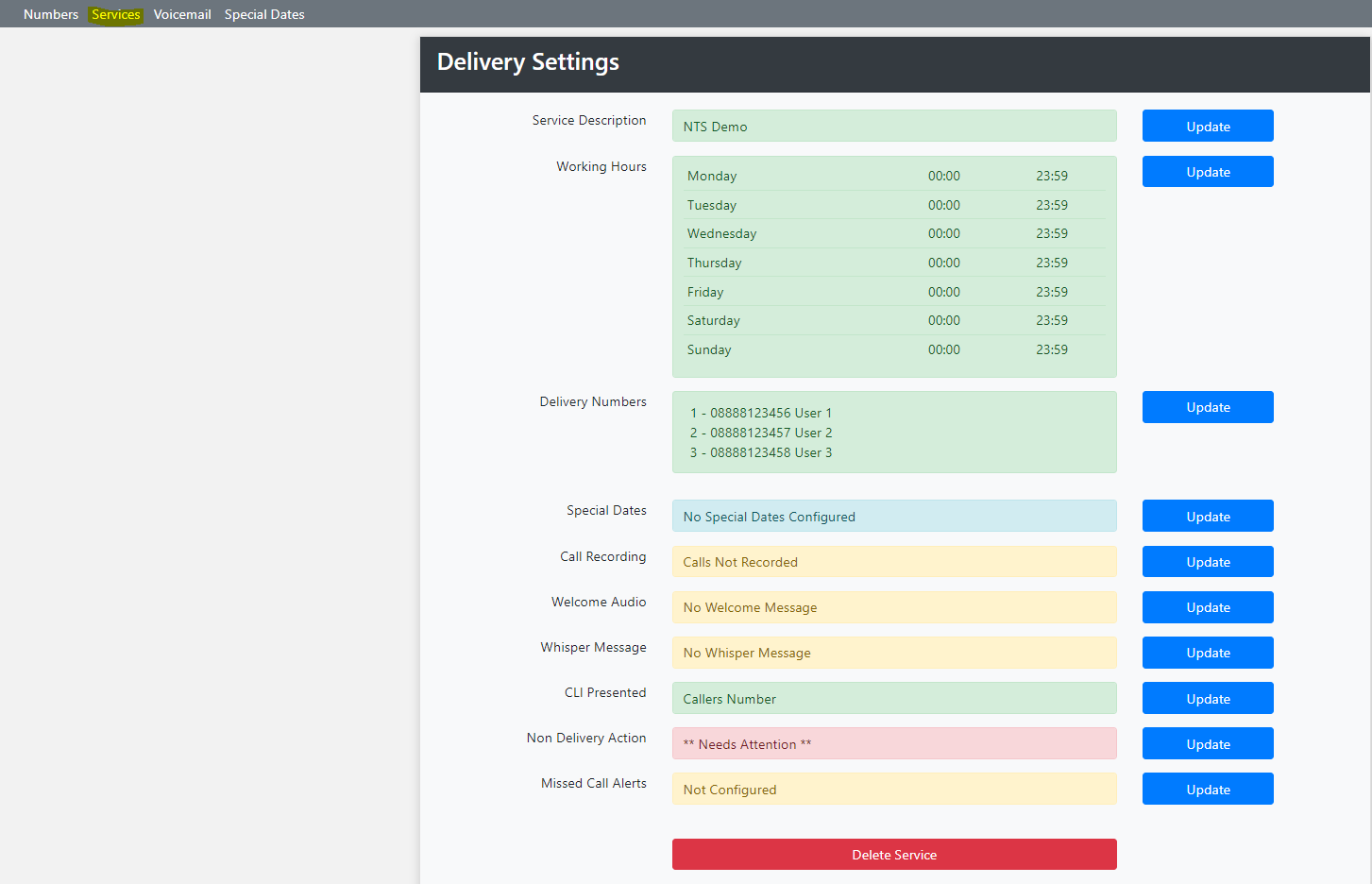
Then update next to Non-Delivery Action.
From the Voicemail drop down select Busy/Unanswered Voicemail. Then press Save.
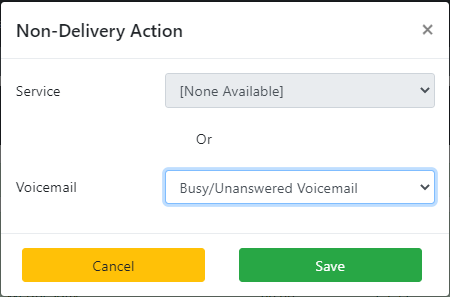
The Busy/Unanswered voicemail is now configured.
Click the Back button to return to the service setup screen.
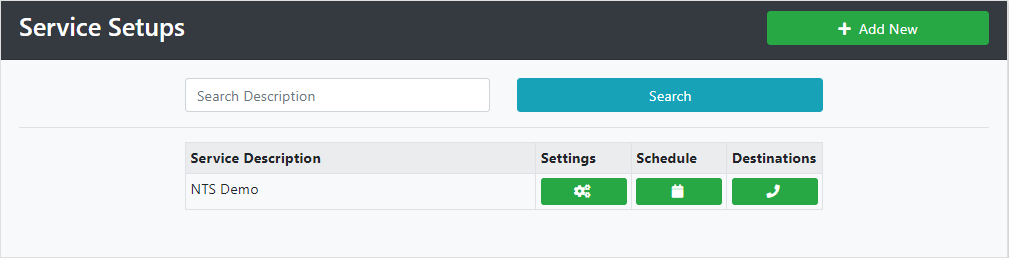
Click Schedule
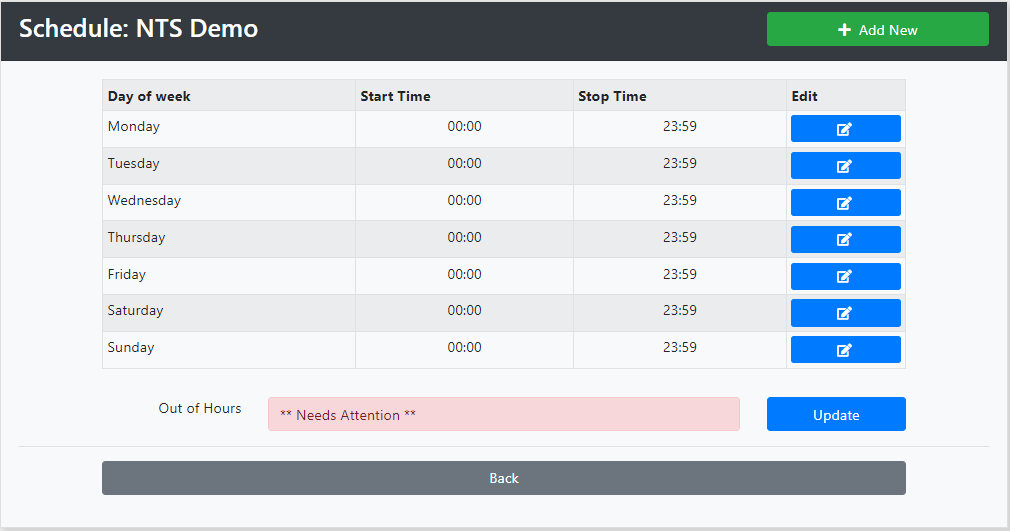
Next to Out of Hours select Update.
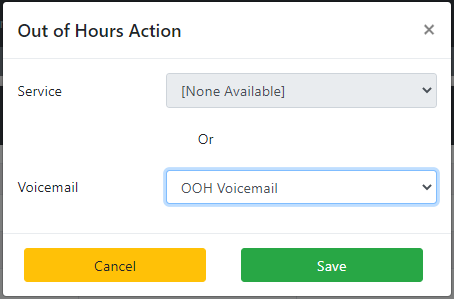
Select OOH Voicemail from the Voicemail drop down.
Press Save.
Your voicemails are now configured within the system.
Go to: Number Translation Service - 4. Alternate Service Plans
Active Inbound From Teleproject UK
Active Inbound From Teleproject UK
