Call Reports
Active Inbound From Teleproject UK contains a comprehensive call reporting suite.
Select Management & Reports
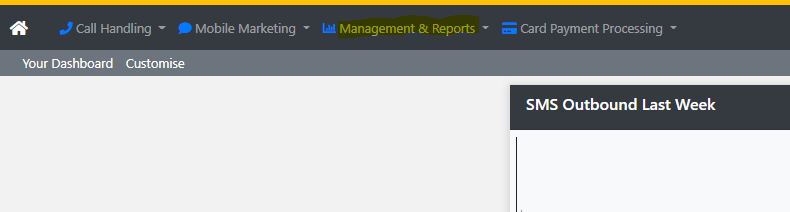
Then select Call Reports
Summary Reports
After selecting Call Reports you are presented with the Summary Report Menu
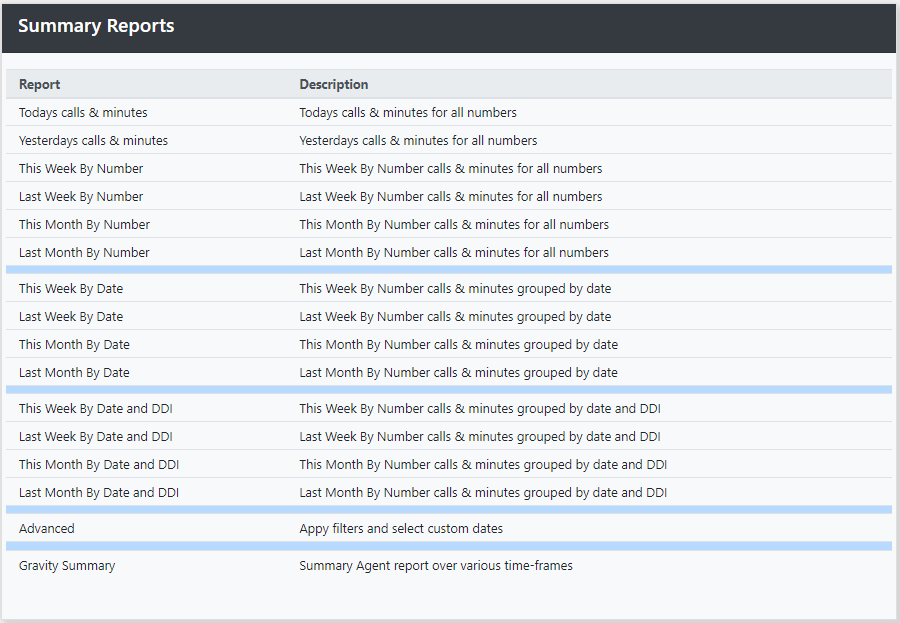
Here you have a variety of summary reports. Simply click on the report you wish to view.
As an example here is the Summary Report for Call Last Month by Date.
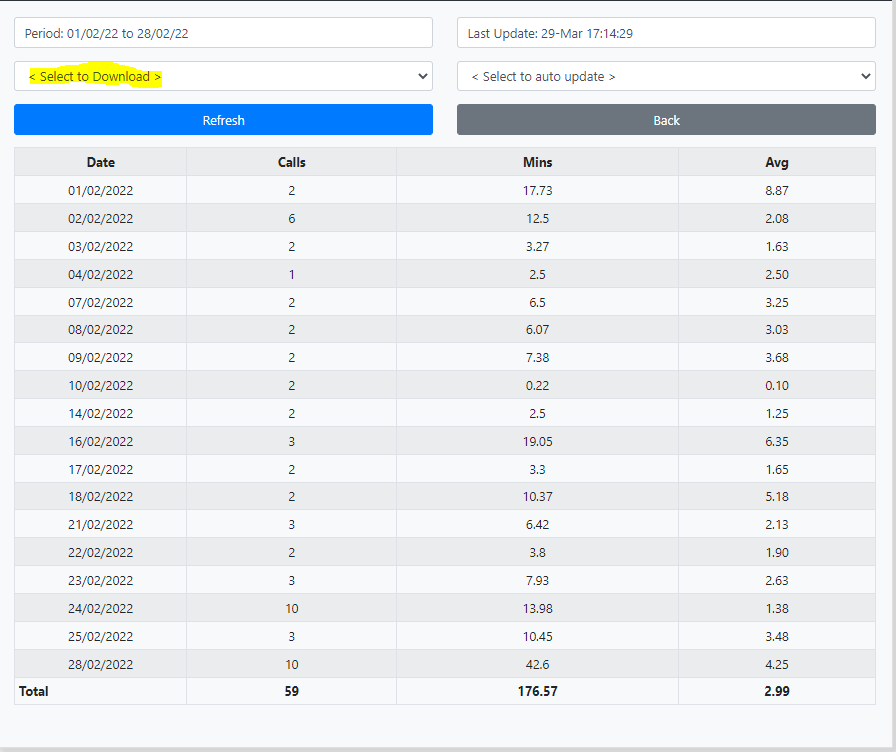
You can download the report. Select your preferred file format from the Select To Download drop down menu.
The available file formats are XLS, CSV or PDF format.
Advanced Reports reports provides a deeper analysis than Summary Reports.
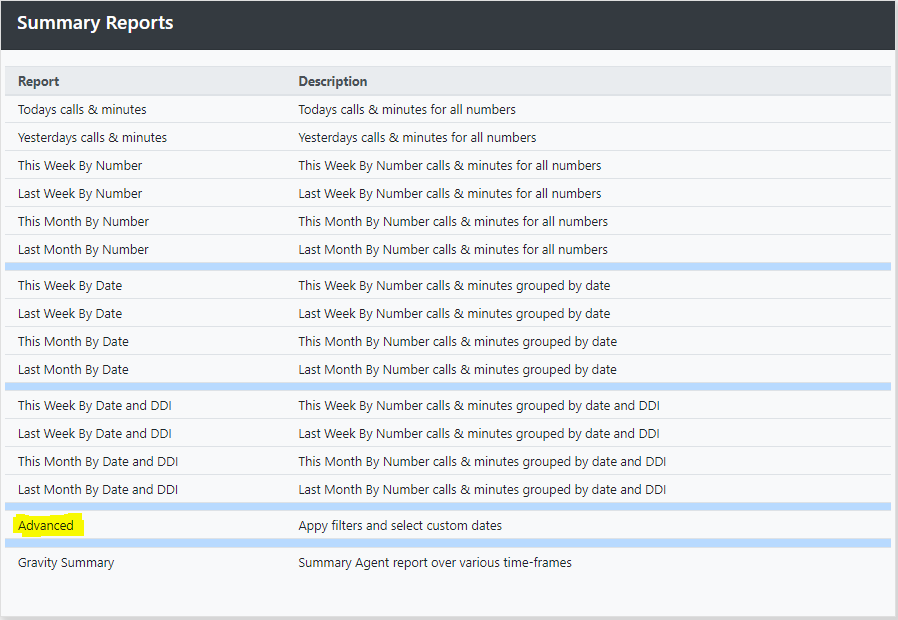
Select Advanced from the Summary Reports menu.
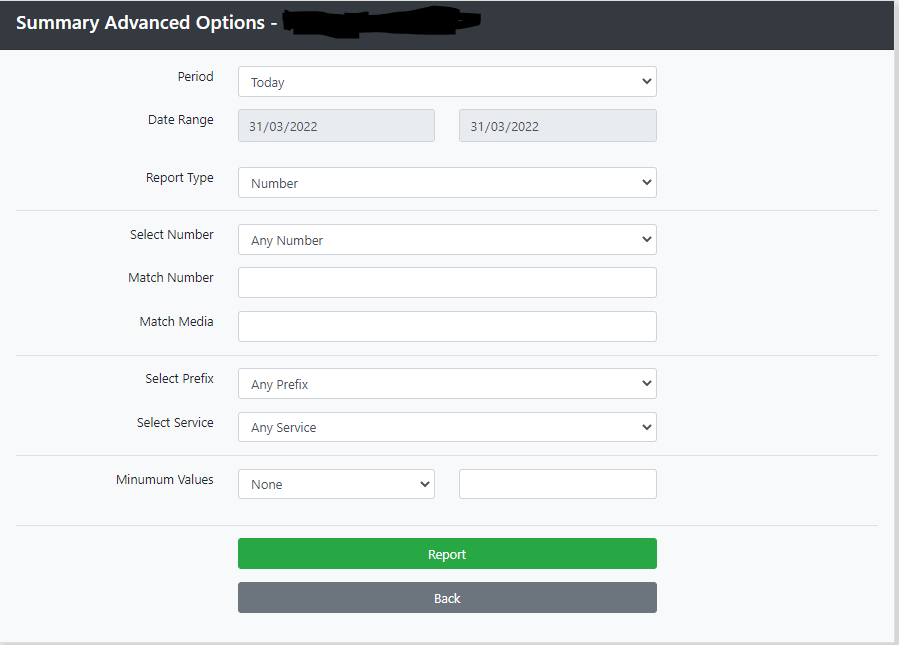
From the Period drop down select the period you would like to report on.
If you select a Custom Period you can report on any month period the last 12 months.
In Report Type on can report on Number, Date, or Account.
You can report on any specific number by selecting the number from the Select Number drop down.
You can also manually enter the number in the Match Number field.
In Match Media you can report on the Media Description.
Select from the Prefix to report on all calls made to a particular prefix, i.e. 0333, 0800, 0207 etc.
From the Select Service down you can select the service you wish to report on, i.e. One-2-Many, Virtual Reception, Fax-2-Email etc.
In Minimum Values you can report on either number of calls or minutes. Enter your minimum value in the next text box.
When you have finished your selection press the Green Report button.
Analysis Reports
To view Analysis Reports select Analysis from the Reports menu.
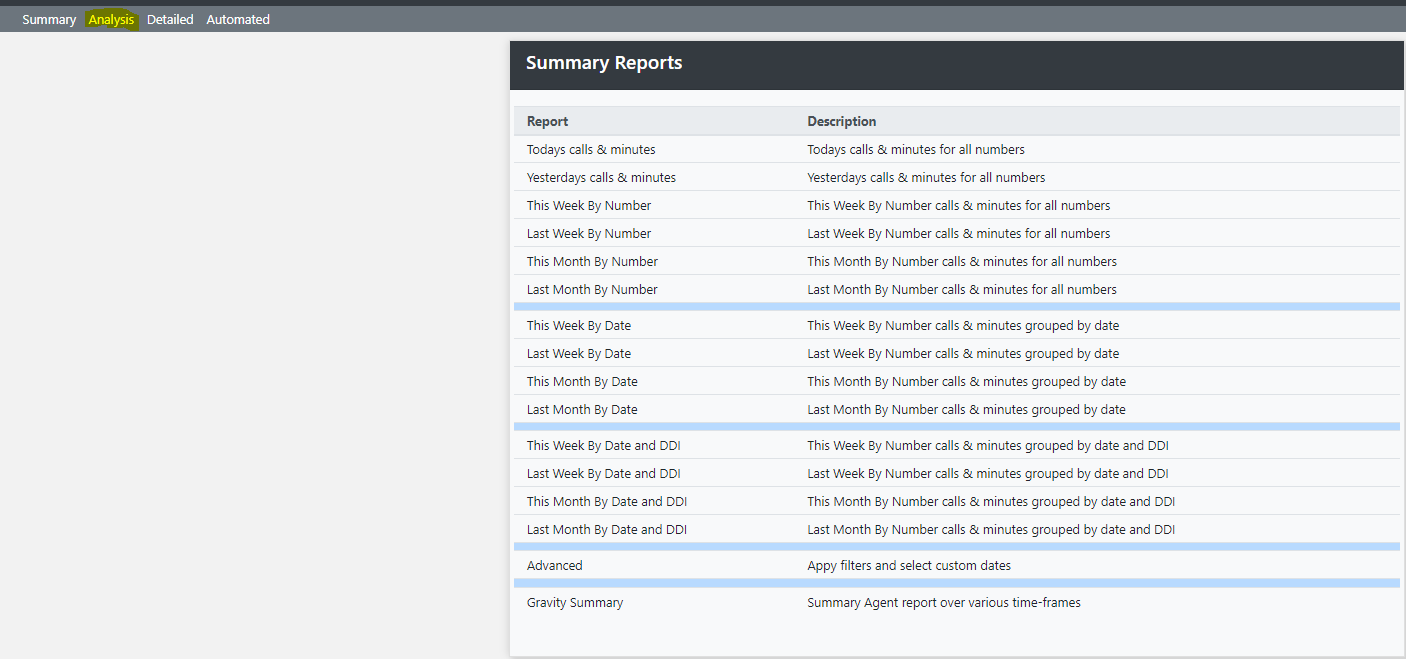
You are now presented with the Analysis Reports Menu
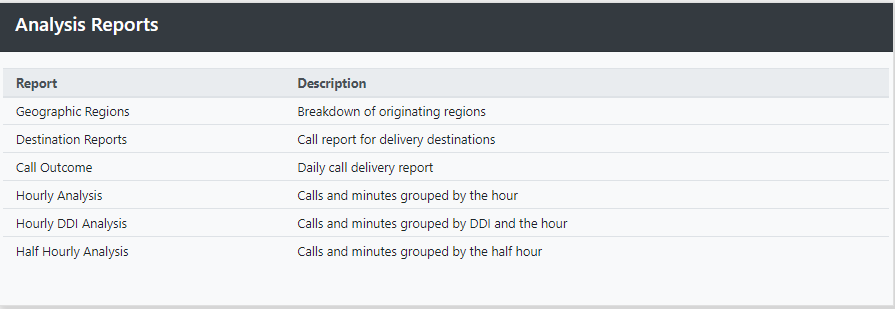
Select Geographic Regions
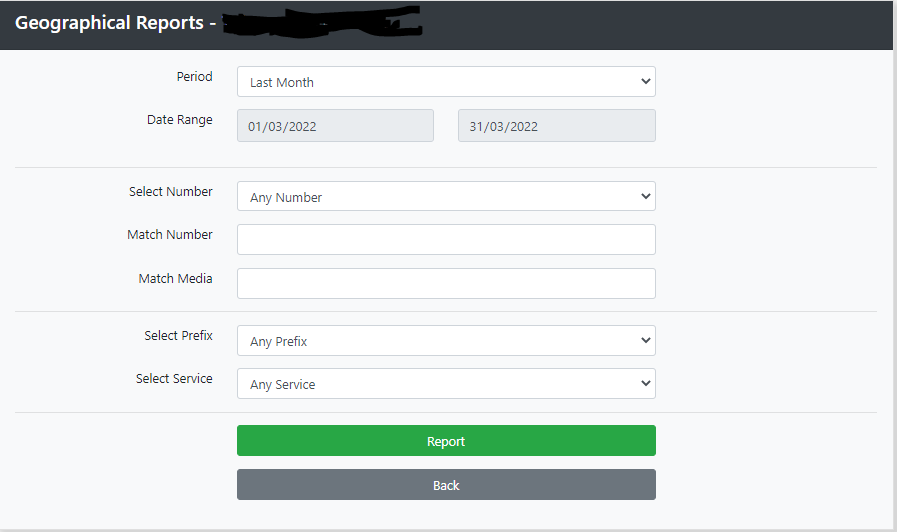
Select the criteria for your report as detailed previously and press the report button
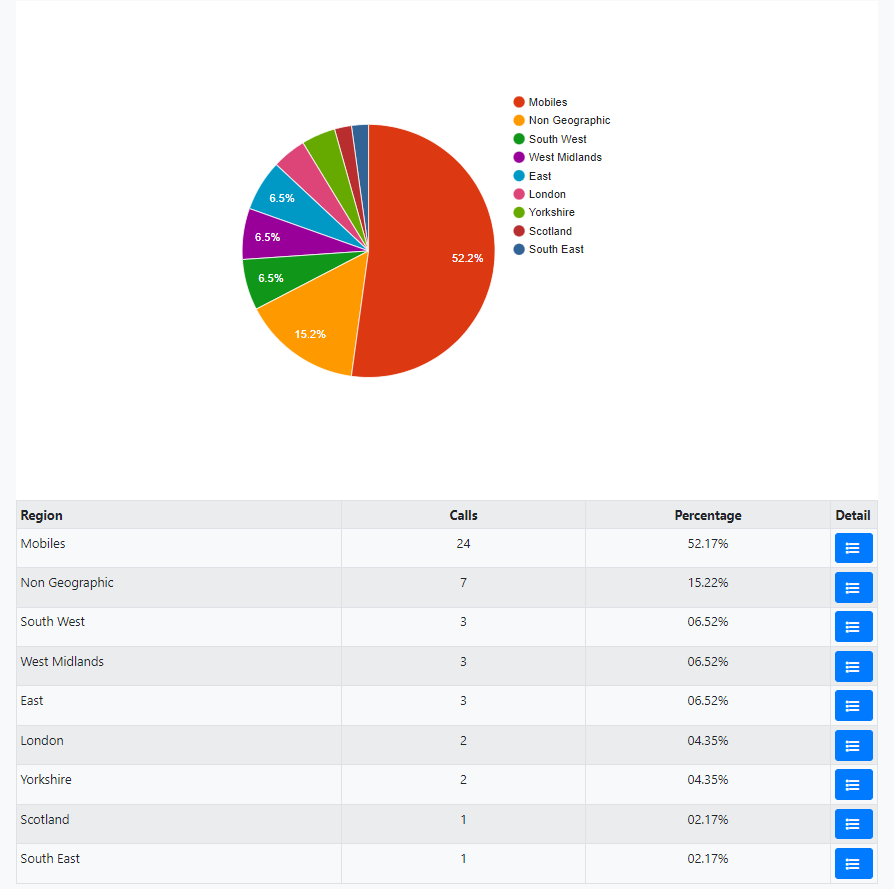
This report shows the number and percentage of calls per region. To view the calls per region select the blue button next to the region
From the Analysis Reports Menu select Destinations
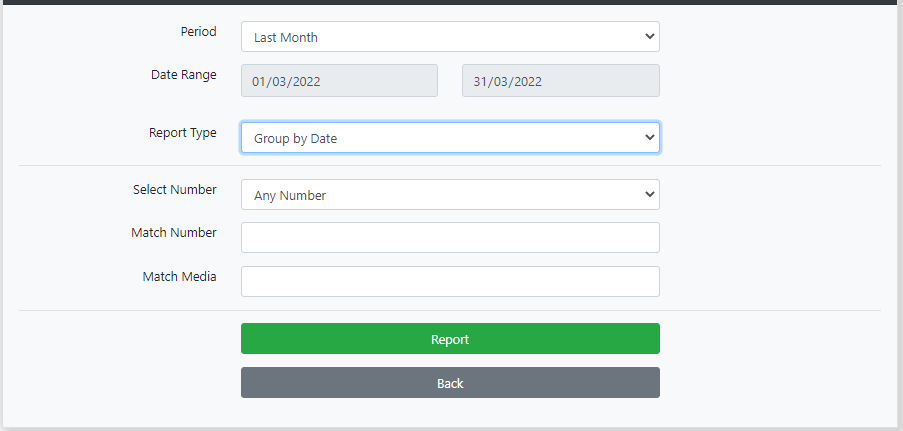
Now select your Criteria.
Report type enables you to group the report by Date, by Number or by Destination Type.
This is an example of a report grouped by date.
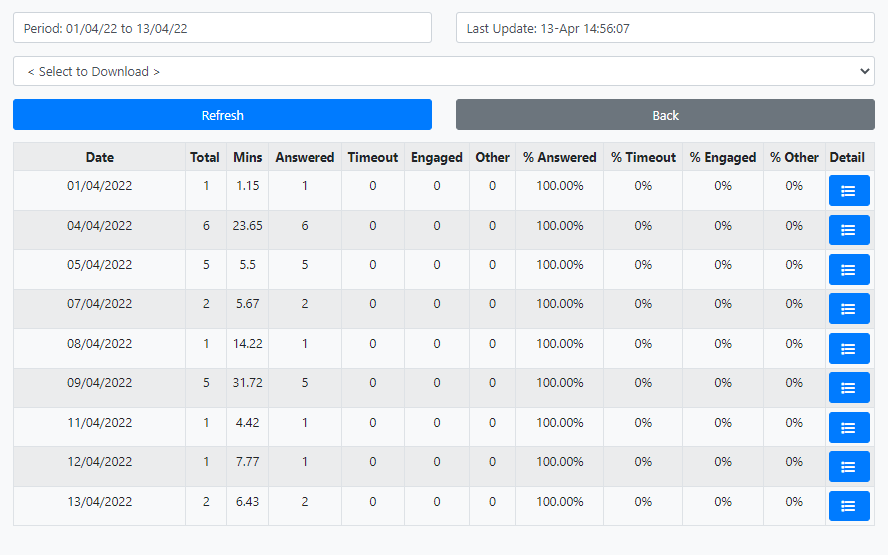
Click the blue button under detail to drill down further into the report.
Call Outcome Reports provide a detailed view of the originating call.
Under Report Type you can select either All Calls, Answered Calls or Unanswered Calls.

The above example shows two calls. The first call wasn't answered, and the second call lasted 7.52 minutes.
Hourly Analysis provides an Analysis of the total number of reports per hour. The usual search criteria can be applied.
Here is an example:
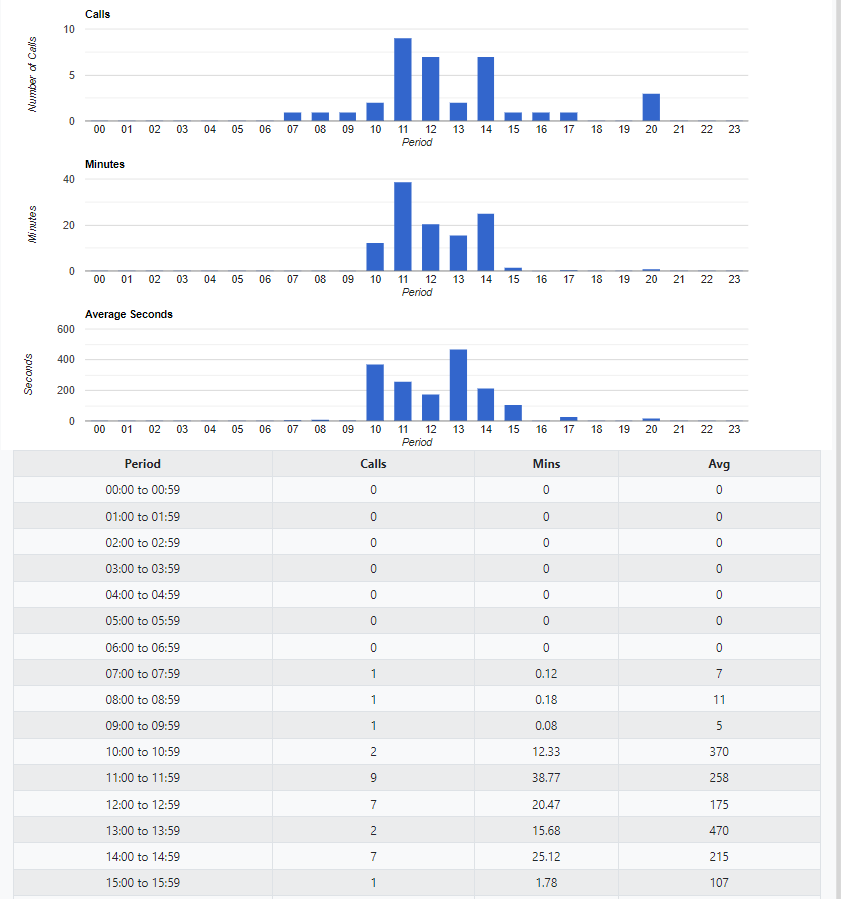
Hourly DDI Analysis provides the same information but grouped by number
Half hourly Analysis groups calls for each half hour period.
Detailed Reports
Detailed reports contain raw Call Data Records (CDR).
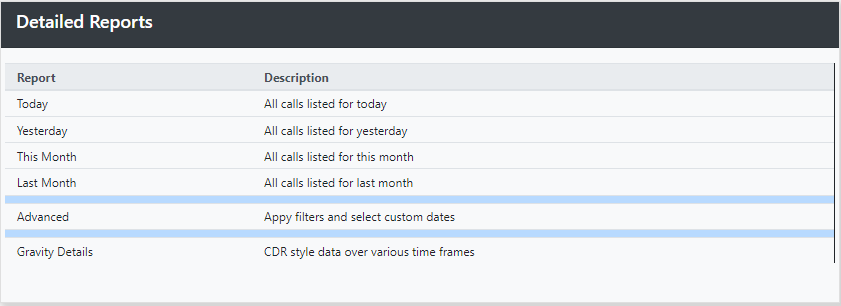
When you run the report a .txt file will appear in your Downloads folder. This can be viewed in a txt editor or in Excel. (In Excel open as a .txt file.)
Automated Reports
Automated reports enable you to schedule reports to arrive in your email box.
From the Reports Menu select Automated
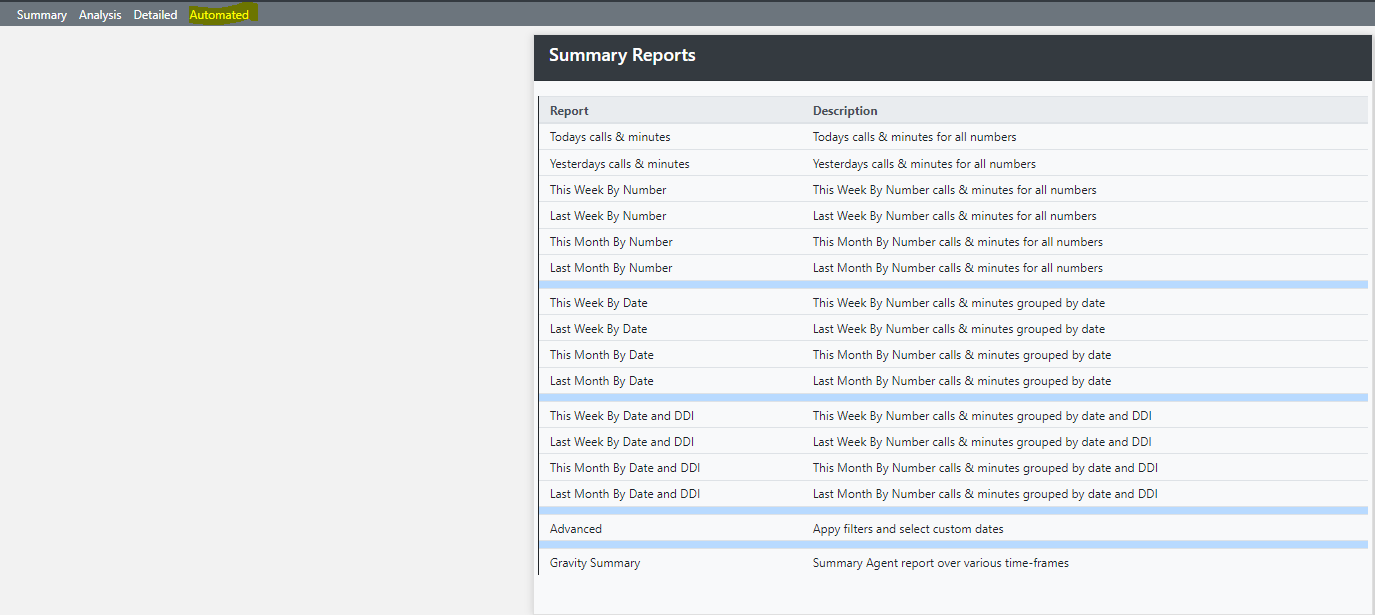
From the Report Drop Down select the report that you would like to Automate.
Select the Period you would like to report on from the Period Drop Down.
In Time enter which time you would like to receive the report.
If you have selected Previous Month you will be prompted to enter the day of the month that you would like to receive the report.
In Delivery select from Email - Individual, Email Group; or FTP.
Enter the Email or FTP address in the box below.
If you wish to send the report to multiple email addresses this shows you how: Creating Email Groups
When you have finished click Create New
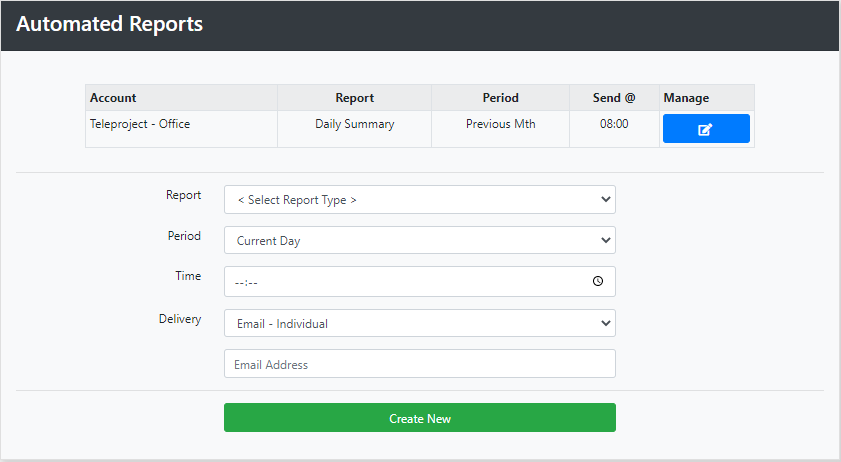
To manage your report click the blue Manage button.
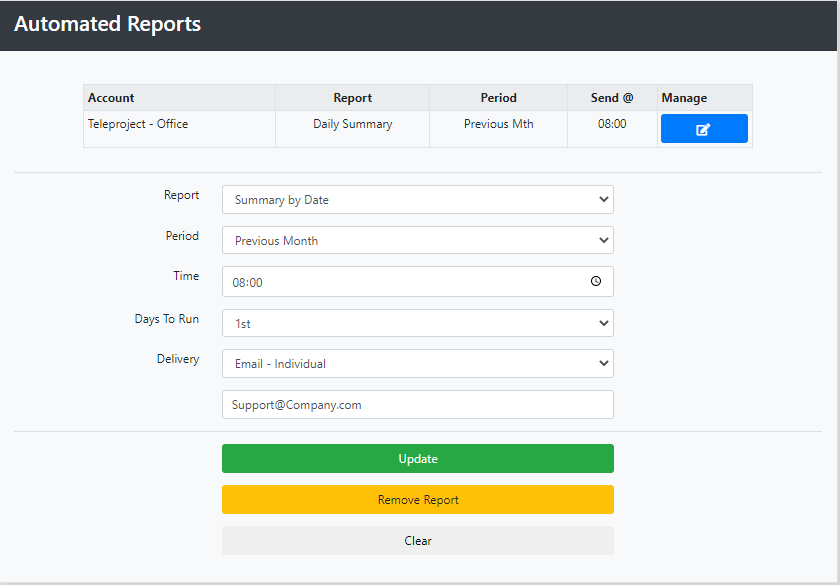
Here you can amend your report or remove your report.
You can create as many reports as you like.
See Also:
