One-2-Many - 2. Adding Additional Features
In this section we will configure Voicemail, Missed Call Alerts, Introduction Message and Call Whispers.
To find out how to configure a basic One-2-Many setup click HERE
Voicemail
Firstly we will set the working hours to be open between 09:00 and 17:00, Monday to Friday.
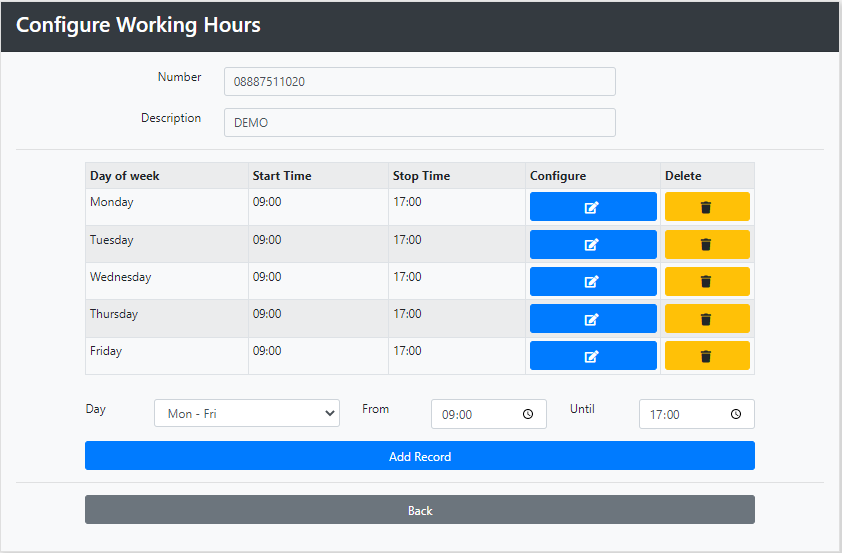
Click back to go to the main screen
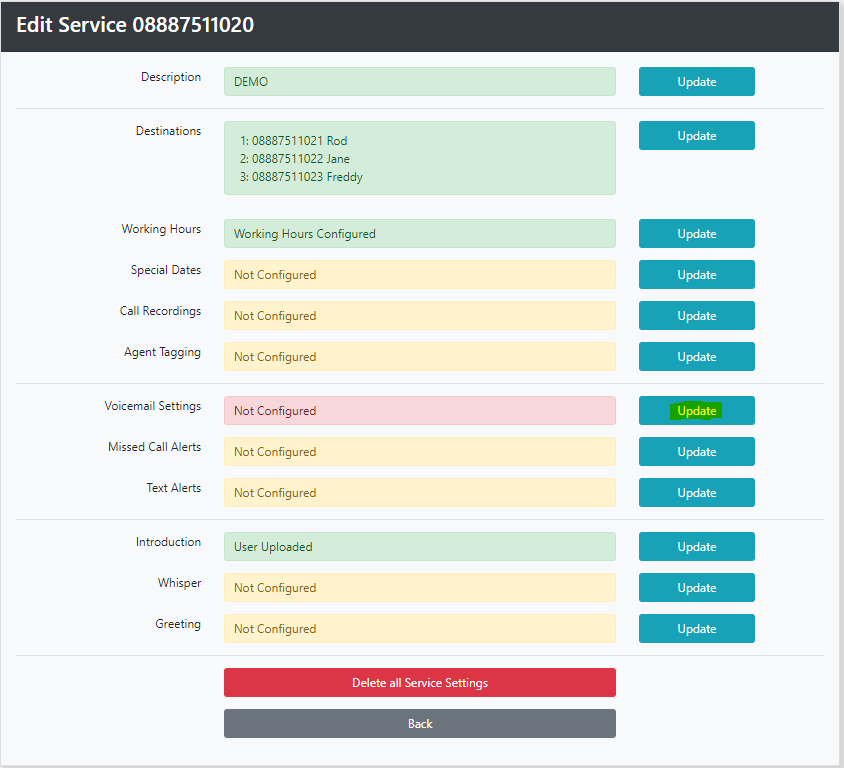
Next click update next to Voicemail
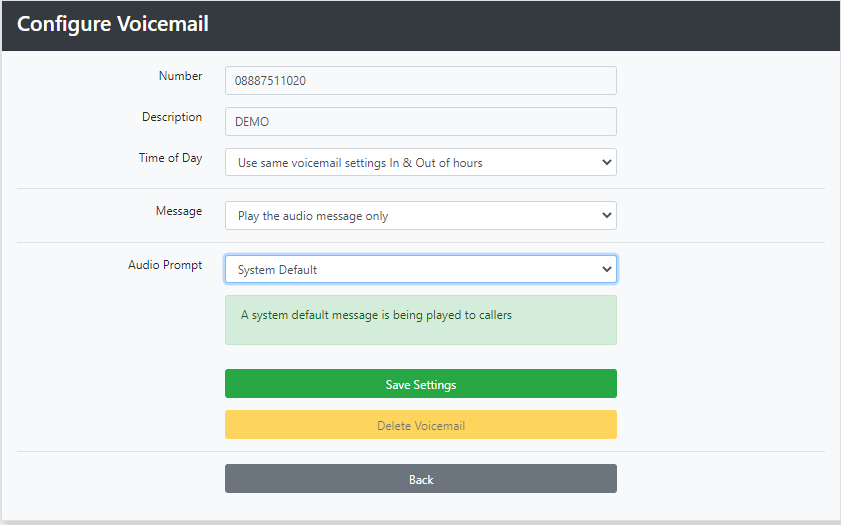
You now have some options
Time of Day contains a drop down with the following selection
- Use Same Voicemail Setting In & Out of hours
- Different Voicemail: Out of Hours
- Different Voicemail: Line Busy / Unanswered
Message provides two options
- Play the Audio Message only - This just plays an outgoing message and then hangs up the call
- Take a message and Email as an attachment - You will be prompted to enter your email address for voicemail delivery.
Audio Prompt provides three options
- System Default - plays a generic system message
- Recorded - you will be provided with details to dial into the platform to record your message
- Uploaded - load your own Audio file in 16bit Wav or MP3 formats. (NB the file must be in mono)
When you have made your Selections do not forget to press Save Settings and then click the back button.
Missed Call Alerts
Click update next to Missed Call Alerts from the Edit Service Screen
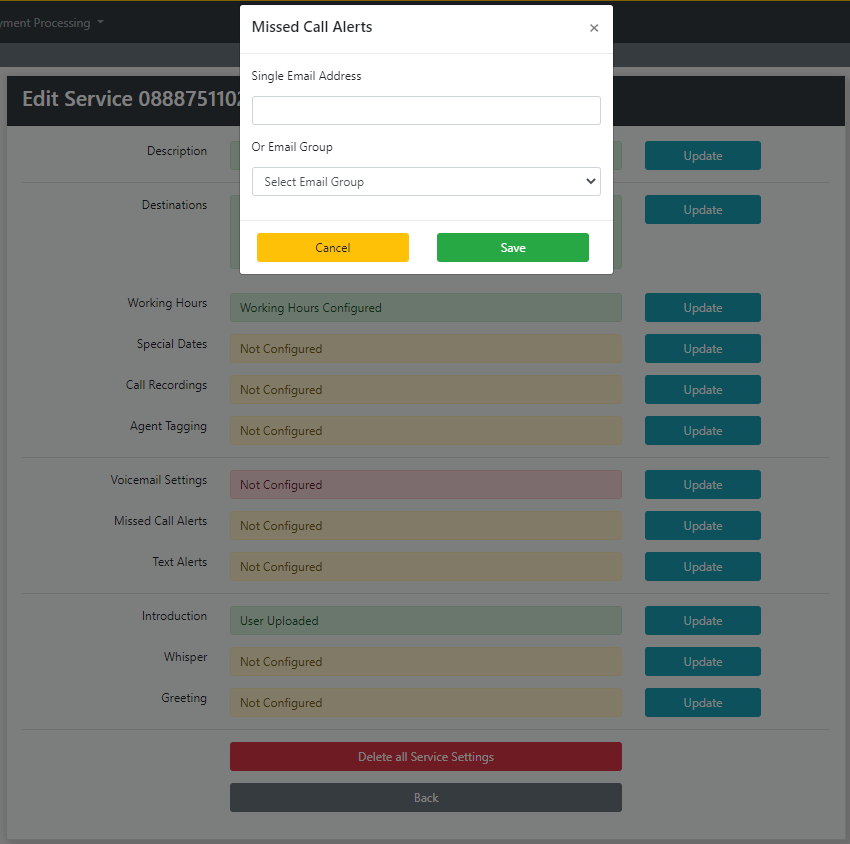
Enter your email address and press Save then click the back button
Introduction Message
This will play out a welcome message at the beginning of the call. For Example "Thank you for calling XYZ Company. Please hold while we connect your call".
Click update next to Introduction from the Edit Service Screen
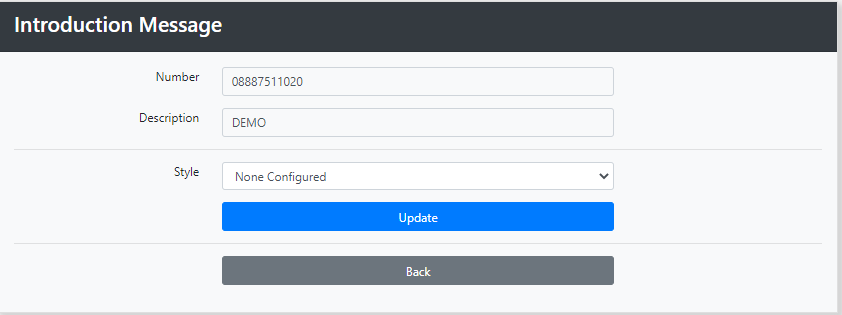
In the Style Drop Down you have the following Options:
- None Configured
- System Default - plays a generic system message
- Recorded - you will be provided with details to dial into the platform to record your message
- Uploaded - load your own Audio file in 16bit Wav or MP3 formats. (NB the file must be in mono)
Both Recorded and Uploaded give you the option to name the prompt.
Click update then select the Back Button
Whisper
- None Configured
- System Default - plays a generic system message
- Recorded - you will be provided with details to dial into the platform to record your message
- Uploaded - load your own Audio file in 16bit Wav or MP3 formats. (NB the file must be in mono)
- Text to Speech - Enter your Whisper into the text box.
Recorded, Uploaded and Text to Speech give you the option to name the prompt.
Click update then select the Back Button
See Also: Pre-Recorded Audio Files
Active Inbound From Teleproject UK
